Install and Activate PiStage
Install PiStage
Before installing PiStage, please make sure that Maya (2016, 2017, 2018, 2019 or 2020) & Unreal Engine 4.22.3 have been installed, then follow the steps below:
Note: FBX export in Maya 2018 is problematic, please upgrade to 2018.2 or later. For Maya 2020, please upgrade to 2020.1 or later.
Run the installer executable file. In the welcome screen, click “Next” to continue.
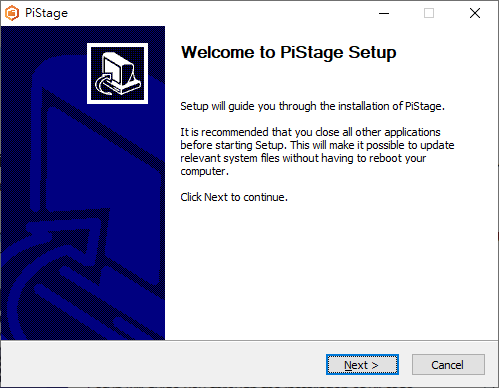
Notice: If PiStage has been installed in your system, the installer will ask to uninstall the previous version.
Read the software license agreement and check “I accept the term of the License Agreement” if you agree with the terms, then click “Next".
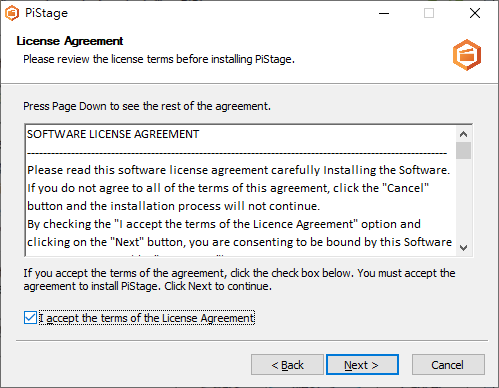
Choose the components to be installed, including versions of Maya plugins and the sample projects. Click “Next” to continue.
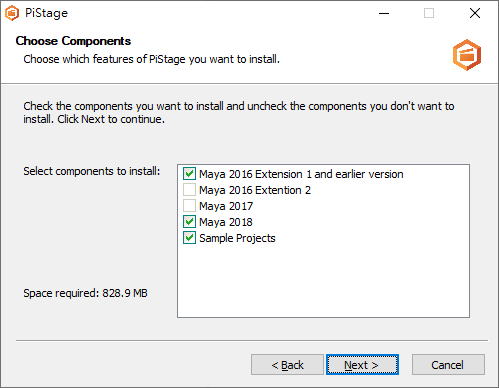
Assign the destination folder if needed, then click “Install”.
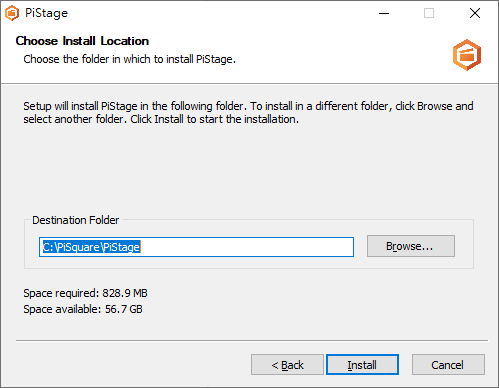
The installation may take a while to complete.
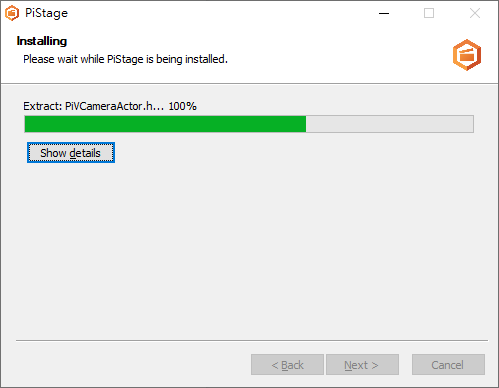
After installation, run Maya and you will see the PiStage menu in the Maya menu bar.
Activate PiStage
After installation, PiStage need to be activated to enable the toolset. Please follow the steps below:
Go to Maya menu bar and select PiStage>License
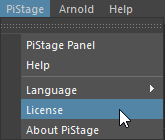
In the “PiSage License” dialog box, click the “Activate” button to continue.
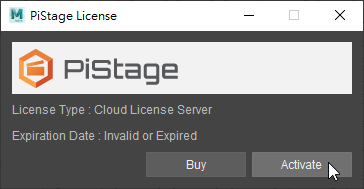
If you do not have a license yet, press “Buy” button to go to PiStage page to buy licenses online or request a quote.
In the “PiStage Activation” dialog box, there are three fill-in fields:
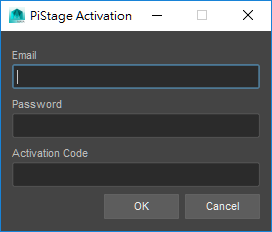
“Email” and “Password” are the ones you used to register your PiStage account. As for “Activation Code”, you have to log in your PiSquare Portal to get it.
Log in your PiSquare Portal, and select Licenses>My licenses

Copy the “Activation Code” from the table, and paste it in the corresponding field.

Once the fields are all filled correctly, click the “OK” button.
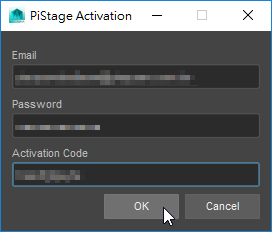
PiStage activation completed, click the “OK” button and you will see PiStage Toolset is shown in the right pane.
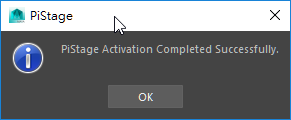
Release PiStage License
When you reach the maximum number of activations of your PiStage floating license, you have to release it from one seat in order to activate it on another one.
To deactivate PiStage, go to the Maya menu bar and select PiStage>License
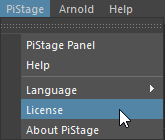
Then click the “Release” button to release the license.

Change Language
PiStage can display the interfaces in different languages when running on a non-English operating system environment (currently only Simplified Chinese is supported) .
To change the operating language, go to Maya menu bar PiStage>Language and choose one.
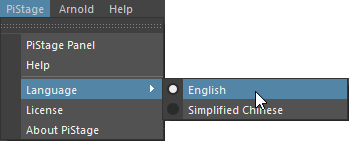
Make sure the system language matches, or you will get this error message.
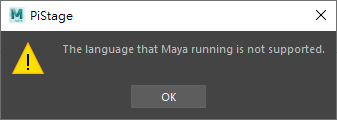
If you prefer running PiStage in English, please refer to the Maya document: Change the operating language of Maya.