Static Asset
![]()
This tool collects all the meshes in a Maya scene and puts them under a Static Asset node that can be synced with PiView.
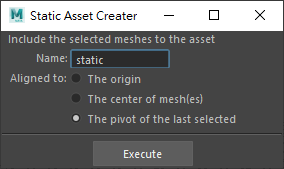
The two inputs are:
Name: Type in the name of the static asset.
Align to the last selected mesh: Check this option to align the static asset node to the last selected mesh; Uncheck to create the static asset node at the origin. Notice that the transformations of the asset node must be frozen before conversion.
Press “Execute” button to generate the static asset node and put the selected meshes under it. You may also parent meshes to the static asset node afterwards.
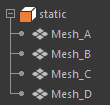
To know more about static assets, please refer to UE4 document: Static Meshes
Static Asset Attributes
Each Static Asset has the following attributes when added to a shot:
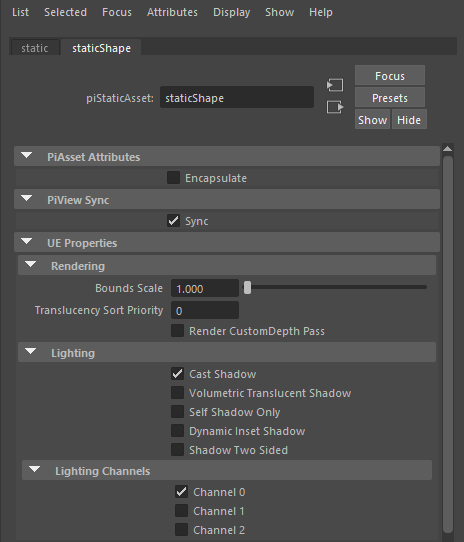
Encapsulate: This option is unchecked in “Asset Mode” so you may edit the meshes under the static asset node. It is checked by default in “Shot Mode” so when you click on any of the meshes you will always pick the top static asset node. This is to prevent any accidental changes to its components.
Sync: Check it to make the actor synced between Maya and PiView, uncheck it to break the connection so the actor in PiView moves as the previously baked animation track in the UE map. The “Actor List” tool has the same synchronization switch for each actor in the shot.
Rendering
Bounds Scale: If the actor should be seen in the viewport but is not visible, try increasing this value to make it visible. This happens rarely when the bounds of the actor are smaller than its model and culled from the camera view. Note that increasing the bounds may reduce performance and shadow quality.
Translucency Sort Priority: Adjust the rendering sorting order of translucent objects. Translucent objects with s lower sort priority draw behind objects with a higher priority.
Render CostomDepth Pass: If true, this actor will be rendered in the CostomDepth Pass (usually used for outlines)
Lighting
Cast Shadow: Controls whether this actor should cast a shadow or not.
Volumetric Translucent Shadow: Controls whether this actor should cast a volumetric translucent shadow. It’s useful for objects with changing opacity.
Self Shadow Only: Controls if the actor will only cast a shadow on itself.
Dynamic Inset Shadow: Whether this actor should create a per-object shadow that gives higher effective shadow resolution.
Shadow Two Sided: Whether this actor should cast dynamic shadows as if it were a two sided material.
Lighting Channels: Used to set which lights affect which actors. Lights with the matching channels will affect the actors.