PiManager
![]()
PiManager는 여러분들의 프로젝트를 생성하고, 그 프로젝트의 Sequence, shot, Asset을 관리하는 곳입니다. 일반적으로 프로젝트는 몇 개의 Sequence로 구성되며, 각 Sequence는 몇 개의 Shot을 포함 할 수 있습니다. 계층 구조는 다음과 같습니다. : Project >Sequence >Shot. 각 계층은 그 적용범위에 따라 사용되는 Asset의 고유한 내용을 가질 수 있습니다. 프로젝트 내용은 프로젝트 전체에 걸쳐 사용되며, Sequence 내용은 Sequence에 특정되고, Shot 내용은 특정 Shot에만 해당 됩니다. 다음은 PiManager UI 구성요소에 대한 설명입니다.
Content Path (콘텐츠 경로)
Content Path에서는 드롭다운 목록으로 프로젝트의 경로를 보여 줍니다. 목록에서 경로를 선택하면 아래 창의 항목이 업데이트됩니다. “+” 버튼을 누르고 디렉토리를 선택하면 새로운 경로를 추가할 수 있습니다.

목록에서 콘텐츠 경로를 제거하려면 해당 경로를 선택한 다음 “-” 버튼을 클릭하십시오. 경로를 제거하더라도 경로 아래에 있는 파일이나 폴더는 삭제되지 않으며, 언제든지 새롭게 다시 추가할 수도 있습니다.
Project Pane (프로젝트 창)
이 목록은 현재 선택된 경로 아래의 프로젝트를 보여 줍니다. 프로젝트 중 하나를 선택하면, 오른쪽 프로젝트 트리 목록도 그에 따라 업데이트 됩니다.
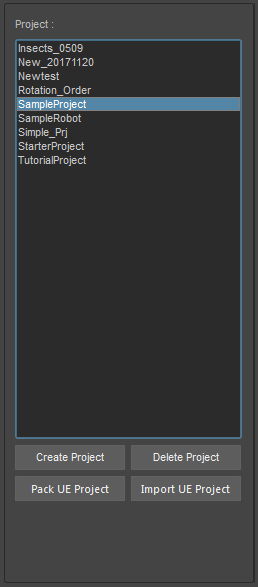
프로젝트 창에서는 다음의 메뉴와 기능을 사용할 수 있습니다. :
Create Project: 새 프로젝트와 해당 하위 폴더를 생성합니다.
Delete Project: 선택된 프로젝트를 삭제합니다. (주의: 실행 후 되돌리기 불가)
Pack UE Project: 선택된 PiStage프로젝트의 Shot과 Asset을 모아서 UE프로젝트로 만들어 줍니다. 이렇게 만들어진 UE프로젝트 파일은 Unreal Editor에서 열어서 추가 편집을 할 수 있습니다.
Import UE Project: 다른 UE프로젝트로부터 콘텐츠를 Import할 수 있습니다. “Import UE Porject” 창을 표시하려면, 이 버튼을 클릭하십시오.
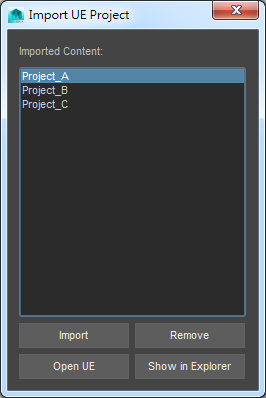
“Imported Content” 목록은 가져오기 한 콘텐츠의 프로젝트 이름을 보여 줍니다. 여러분은 그것들을 “Import(가져오기)” 또는 “Remove(삭제)" 할 수 있습니다. 가져온 내용을 확인 하기 위해 Unreal Editor상에서 현재 선택된 프로젝트를 열려면, “Open UE” 버튼을 클릭하십시오. “Show in Explorer”를 선택하면, Windows File Explorer에서 선택한 콘텐츠의 폴더가 열립니다. 생성할 프로젝트의 폴더 구조는 C:\PiSquare\PiStage\Maya\templates\project 경로에 있는 config.ini 파일에 의해 정의 됩니다. 만약, 폴더 구조를 여러분들이 원하는 것으로 정의 하려면, ini파일의 주석을 주의 깊게 읽어 보시기 바랍니다. 구성을 수정하기 전에 반드시 현재 내용을 백업 해 두십시오. 일단 생성되면, 각 프로젝트는 각각 고유의 config.ini 파일을 갖게 됩니다.
주의: Asset 또는 Shot이 생성된 후 프로젝트의 config.ini파일을 수정하면, MAYA와 Unreal이 동기화 되도록 하는 참조 링크가 손상되므로 수정하지 마십시오.
Project Tree Pane (프로젝트 트리 창)
이 트리 목록에는 현재 프로젝트의 하위 폴더가 다음과 같은 계층 구조로 표시됩니다. :
Project
Sequences
Shots
녹색으로 표시된 폴더는 내용이 있을 수 있는 폴더입니다. 그 중 하나를 선택하면, 오른쪽에 있는 콘텐츠 창이 활성화 됩니다.

각 메뉴 버튼들은 아래와 같은 기능을 갖고 있습니다. :
Create Sequence: 새 시퀀스와 하위 폴더를 생성합니다.
Delete Sequence: 선택된 시퀀스를 삭제합니다. (실행 후 되돌리기 불가)
Create Shot: 새로운 Shot과 그 하위 폴더를 생성합니다. 먼저 시퀀스를 선택한 다음 시퀀스에 Shot을 생성해야 합니다.
Delete Shot: 선택된 Shot을 삭제합니다. (실행 후 되돌리기 불가)
Check Out Shot: 선택한 Shot의 버전을 Check out하고 MAYA에서 현재 Shot을 엽니다.
Check In Shot: 새로운 Shot버전으로 MAYA에서 열린 현재 Shot을 Check in 합니다.
주의 : MAYA에서 제공되는 “Save Scene” 메뉴는 현재 Shot의 MAYA파일을 저장하지만, 새로운 버전은 만들어지지 않습니다.
Save Shot As: 현재 열린 Shot을 다른 Shot으로 저장합니다. 이렇게 저장하면, Shot에 포함된 콘텐츠와 설정들을 다시 사용할 수 있고, 다른 Shot에도 반복하여 사용할 수 있으며, 수정 사용도 가능 합니다.
Show in Explorer: 윈도우 파일 탐색기에서 현재 폴더를 엽니다.
몇 개의 Asset들을 생성한 후에는 일반적으로 Shot Workflow를 다음과 같이 진행 합니다. :
- Sequence 생성 또는 선택합니다.
- Sequence 아래의 Shot을 생성 또는 선택합니다.
- Shot을 Check out 합니다.
- Shot을 편집합니다.
- Shot MAYA파일을 저장하거나, 새로운 Shot버전을 Check in 합니다.
Asset Pane (Asset 창)
이 목록은 현재 프로젝트의 Asset 또는 Shot을 보여 줍니다.
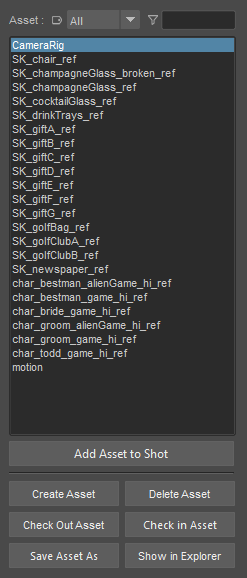
여러분은 아래의 도구를 사용하여 Asset을 생성하고, 관리 할 수 있습니다.
Add Asset to Shot: Shot에 선택된 Asset을 추가할 수 있습니다. Shot에 Asset을 추가하려면, 반드시 Shot을 먼저 Check out 해 주어야 합니다. 이 작업을 수행할 때, Asset MAYA파일은 Shot안에서 실제로 참조 됩니다.
Create Asset: 새로운 Asset을 생성합니다. 이때 Asset에 대한 MAYA파일이 생성됩니다.
Delete Asset: 선택된 Asset을 삭제합니다. (실행 후 되돌리기 불가)
Check Out Asset: 선택한 Shot의 버전을 Check out하고 MAYA에서 현재 Shot을 엽니다.
Check In Asset: 새로운 Shot버전으로 MAYA에서 열린 현재 Shot을 Check in 합니다.
주의: MAYA에서 제공되는 “Save Scene” 메뉴는 현재 Shot의 MAYA파일을 저장하지만, 새로운 버전은 만들어지지 않습니다.
Save Asset As: 현재 열린 Shot을 다른 Shot으로 저장합니다. 이렇게 저장하면, Shot에 포함된 콘텐츠와 설정들을 다시 사용할 수 있고, 다른 Shot에도 반복하여 사용할 수 있으며, 수정 사용도 가능 합니다.
Show in Explorer: 윈도우 파일 탐색기에서 현재 폴더를 엽니다.
이후의 일반적인 Workflow는 다음과 같습니다.
- 콘텐츠 위치를 선택합니다. (Project, Sequence 또는 Shot)
- Asset을 생성 또는 선택합니다.
- Asset을 Check out 합니다.
- Asset의 Models, Materials, Rig를 생성 또는 편집합니다.
- PiConverter를 사용하여 Asset을 컨버팅 합니다.
- Asset Maya 파일을 저장 하거나 새로운 버전의 Asset을 Check in 합니다.
Asset을 찾기 위해 도움을 드리는 두 가지 필터가 있습니다. :
- Tag Filter
Asset을 Check in 할 때, 여러분은 Tag를 추가해 줄 수 있습니다.
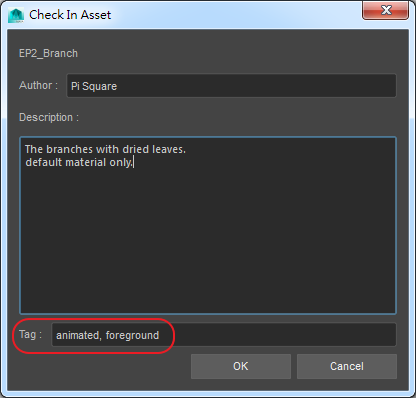
나중에 Tag를 사용하여 Asset 목록을 필터링 할 수 있습니다.

Name Filter

이름을 기준으로 Asset을 필터링하려면, 검색 상자에 필터링 하고자 하는 이름을 입력합니다. 검색 상자의 입력 내용을 초기화 하려면, “✖”표시를 클릭하십시오.