PiManager
![]()
PiManagerは、プロジェクトを作成し、プロジェクトのシーケンス、ショット、およびアセットを管理する場所です。
通常、プロジェクトは複数のシーケンスで構成され、各シーケンスには複数のショットが含まれることがあります。
階層構造はこんな感じです: Project >Sequence >Shot. 各階層は、そのスコープの下で使用されるそれ自体のアセットのコンテンツを持つことができます。
コンテンツの範囲は、アセットの分類と管理を簡単にするためのものですが、アセットの使用を制限するものではありません。任意のスコープのアセットを任意のショットに追加できます。
以下はPiManager UI内容の説明です:
Content Path
このプルダウンメニューにはプロジェクトのパスが表示されます。 リストからパスを選択すると、下の区画の項目が更新されます。 “+” をクリックしてディレクトリを選択すると、新しいパスを追加できます。

リストからコンテンツパスを削除するには、それを選択してから“-”ボタンをクリックします。 パスを削除しても、そのパスの下にあるファイルやフォルダは削除されません。 いつでも後で追加し直すことができます。
Project Pane
このリストには、現在選択されているパスの下にあるプロジェクトが表示されます。 いずれかのプロジェクトを選択すると、それに応じて右側のプロジェクトツリーリストが更新されます。
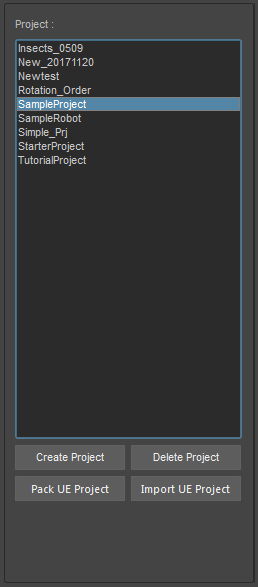
下のボタンは:
Create Project: 新しいプロジェクトとそのサブフォルダーを作成します。
Delete Project: 選択したプロジェクトを削除します。削除されたプロジェクトはごみ箱にあり、復元できます。
Pack UE Project: 選択したPiStageプロジェクトのショットとアセットを集めて通常のUEプロジェクトにまとめます。その後、Unreal Editorでこのプロジェクトを開いてさらに編集することができます。
Import UE Project: 他のUnrealプロジェクトからコンテンツをインポートする。
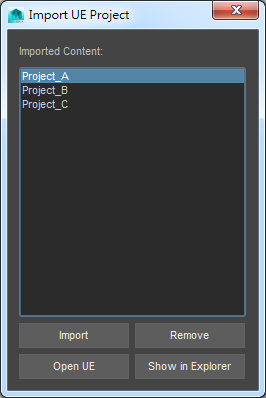
“Imported Content”リストとは、インポートしたコンテンツのプロジェクト名が表示されます。あなたはそれらを “Import” または “Remove” することができます、“Open UE”ボタンをクリックして、Unreal Editorで現在選択されているプロジェクトを開き、インポートした内容を確認します。“Show in Explore” を選択すると、選択したコンテンツのフォルダがWindowsのファイルエクスプローラーに表示されます。
作成するプロジェクトのフォルダ構造はconfig.iniで定義されています,パスはこちら:C:/PiSquare/PiStage/Maya/templates/project フォルダ構造をカスタマイズしたい場合は、iniファイルのコメントをよく読んでください。
Note: アセットやショットが作成された後でプロジェクトのconfig.iniを変更すると、MayaとUnrealの同期を維持するための参照リンクが破損するため、回避する必要があります。
Project Tree Pane
このツリーリストには、現在のプロジェクトのサブフォルダが次の階層で表示されます。
Project
Sequences
Shots
緑色のフォルダはコンテンツがある可能性がありますので、いずれかを選択すると、右側のコンテンツペインがアクティブになります。

ボタン:
Create Sequence: 新しいシーケンスとそのサブフォルダを作成します。
Delete Sequence: 選択したシーケンスを削除します。削除されたシーケンスはごみ箱にあり、復元できます。
Create Shot: 新しいショットとそのサブフォルダを作成します。最初にシーケンスを選択してから、シーケンス内にショットを作成する必要があります。
Delete Shot: 選択したショットを削除します。削除されたショットはごみ箱にあり、復元できます。
Check Out Shot: 選択したショットのバージョンをチェックアウトし、現在のショットとしてMayaで開きます。
Check In Shot: Mayaで開かれている現在のショットを新しいショットバージョンとしてチェックインします。
Notice: “Save Scene” のMayaコマンドは現在のショットのMayaファイルを保存するだけですが、新しいバージョンは作成されません。
Save Shot As: 現在開いているショットを別のショットとして保存します。このようにして、ショットの内容と設定を再利用して別のショットに変更することができます。
Show in Explorer: Windowsのファイルエクスプローラーで現在のフォルダを開く。
いくつかのアセットを作成した後、通常のショットワークフローは:
- シーケンスを作成または選択する。
- シーケンスの下にショットを作成または選択します。
- ショットをチェック。
- ショットを編集する。
- ショットのMayaファイルを保存するか、新しいショットバージョンをチェックインします。
Asset Pane
このリストは現在のプロジェクト、シーケンスまたはショットのアセットを表示します。
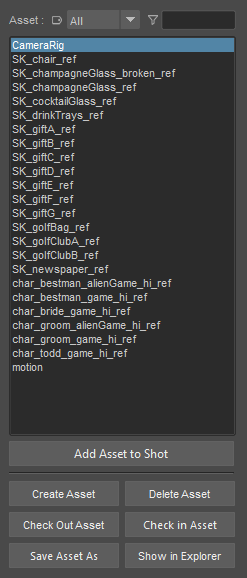
これらのツールを使用してアセットを作成および管理できます:
Add Asset to Shot: 選択したアセットをショットに追加します、まずショットをチェックアウトしてから、そのショットにアセットを追加することができます。これを行うと、アセットのMayaファイルは実際にはショット内で参照されます。
Create Asset: 新しいアセットを作成します、これにより、このアセットのMayaファイルが作成されます。
Delete Asset: 選択したアセットを削除します。削除されたアセットはごみ箱にあり、復元することができます。
Check Out Asset: 選択したアセットのバージョンをチェックアウトして、現在のアセットとしてMayaで開きます。
Check In Asset: Mayaで開いている現在のアセットを新しいアセットバージョンとしてチェックインします。
Notice: “Save Scene” Mayaコマンドは現在のアセットのMayaファイルを保存するだけですが、新しいバージョンは作成されません。
Save Asset As: 現在開いているアセットを新しいアセットとして保存します。 MayaとUnreal Engineの両方のファイルが複製され保存されます。
Show in Explorer: Windowsファイルエクスプローラーでアセットフォルダーを開く。
通常のショットワークフローは
- コンテンツのロケーションを選択(ロジェクト、シーケンスもしくはショット)。
- アセットを作成または選択します。
- アセットをチェック。
- アセットのモデル、マテリアル、または装備を作成または編集します。
- PiConverterを使ってアセットを変換する。
- アセットのMayaファイルを保存もしくは新しいバージョンをチェックイン。
アセットを見つけるのに役立つ2つのフィルターがあります:
Tagフィルタ
アセットをチェックインするときに、タグを追加することができます。
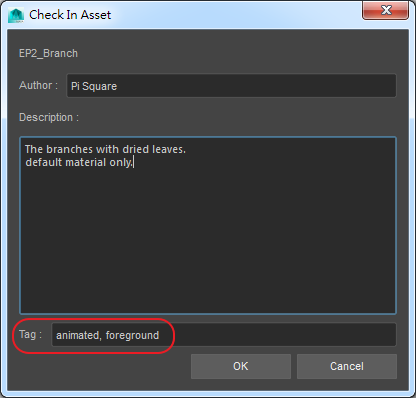
その後、タグを使用して後でアセットリストをフィルタリングします。

Nameフィルタ

検索ボックスに入力して、セットを名前でフィルタします。検索ボックスをクリアするには、“✖”マークをクリックしてください。