PiView
![]()
PiViewは、MayaとUnreal Engineのビューポート(表示領域)を接続するツールです。PiViewを起動して接続すると、モデル、カメラ、ライトの変換や参数の変更は、カスタマイズされたUnreal Engineビューポートに即座に反映されます。PiViewでは、Mayaでショットを編集しながら、最終的なレンダリング出力をリアルタイムで見ることができます。
PiViewは起動時に基本的なUI要素を表示します。
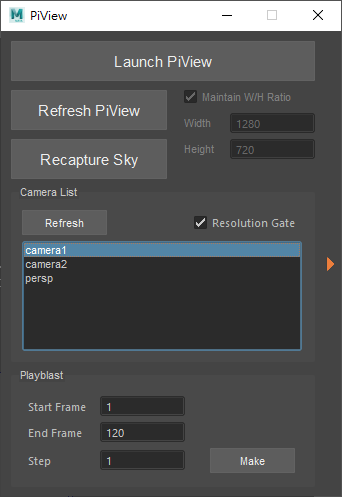
より多くの機能を明らかにするために右側の緑色の三角形をクリックして下さい。
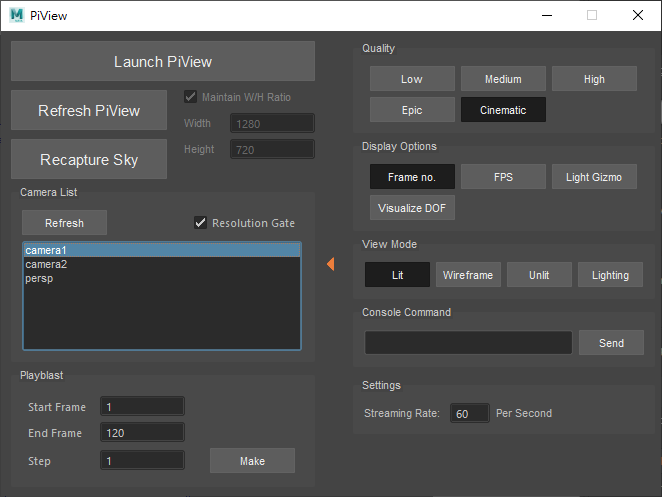
Piviewの使い方:
Launch PiView button

PiViewは、Mayaからストリーミングされた属性値を受ける特別なUnreal Engineビューポートであるため、アクタ、ライト、およびカメラを2つの間で同期させることができます。
初めてショットを開く場合は、ショット全体が表示されるまでにシェーダをコンパイルするのに時間がかかることがあります。
ショットをPiViewで開くと、Mayaで多くのアトリビュートを変更して、PiViewでそれらがどのように変化するかを確認できます。
Refresh PiView button
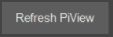
アクタ(ポイントライトや静的アセットなど)を追加または削除した場合、PiViewはこの “Refresh PiView” ボタンを押すまで変更を反映しません。ショットの環境が変更されたときに、スカイライトのシーンを再現するためにも使用されます。
Recapture Sky
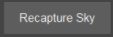
このボタンは、現在のシーンを天空の光源としてキャプチャするためです。“Atmosphere Sun Light” オプションをオンにして指向性ライトを変更すると(太陽の位置に影響を与えるライト)、シーンの照明をよりよく反映するように空を取り戻すことをお勧めします。下のスクリーンショットは、“Recapture Sky” を実行する前(上)と後(下)のシーンの様子を示しています。
太陽に影響を与えるのは1つの指向性ライトだけです。“Atmosphere Sun Light” オプションが複数の指向性ライトでオンになっている場合、システムは最初に見つかったものだけを使用します。


Launch Resolution
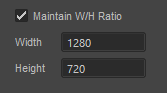
PiViewの起動時の初期解像度を設定します。
Camera List

現在のショットのすべてのカメラがここに一覧表示されます。リスト上のカメラをクリックして、PiViewのカメラ表示を切り替えることができます。 Mayaでカメラを追加または削除した場合は、“Refresh”ボタンを押してカメラリストを更新します。
Playblast
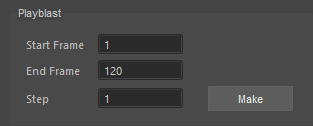
PlayblastはPiViewからのスクリーンショットをフレームごとに画像ファイルのシーケンスとして出力します。これは、最初にショットをumapに変換しなくてもショットをレンダリングするための迅速な方法を提供します。
Start/End: プレイブラストの出力範囲、開始/終了フレームは、デフォルトでMayaのタイムライン設定を反映します。
Step: これは各フレームでキャプチャする画像の数です。 step = 1の場合、各フレームをキャプチャします、step = 2の場合、2フレームおきにキャプチャするなど。
Width/Height: 出力解像度 スクリーンショットをキャプチャしている間、PiViewのウィンドウサイズはこの設定を反映します。
Maintain W/H Ratio: このオプションは出力画像の縦横比を固定します。
出力画像は以下の場所にあります:
C:\PiSquare\PiStage\Unreal\PiSquareGame\Saved\Screenshots\Windows
Notice: モーションブラーのようないくつかの効果、またはPlayblast出力では無効または不正確になります。 最終的な出力にPiRenderを使う。
Quality
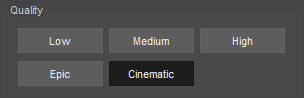
これらはPiViewのリアルタイムレンダリング品質を設定するためのオプションです。あまり強力ではないハードウェアを使用している場合は、低いレンダリング品質設定を選択すると、良いフレームレートを維持できます。ここでの設定は、常に最終出力を映画品質でレンダリングするPiRenderのレンダリング品質には影響しません。
Display Options
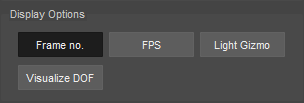
これがPiViewの表示オプションです:
Frame no.: 現在のフレーム番号を表示します。
FPS: 現在のPiViewフレームレートを表示します。(これはMayaのフレームレートではなく、UE4の描画レートです)
Light Gizmo: ライトギズモが表示されるので、ショット内のライトの位置と種類を確認できます。
Visualize DOF: カメラのポストプロセスから被写界深度を設定するのに役立つ視覚補助。
Notice: PiViewで表示されるライトギズモは、特に光量の値が高い場合に、ブルームおよびレンズフレアの効果の影響を与える可能性があります。
View Mode

PiViewには4つのレンダリングモードがあります。
Lit: すべてのマテリアルとライティングが適用されたシーンの最終結果を表示します。
Wireframe: シーン内のすべてのポリゴンエッジを表示します。
Unlit: シーンからすべての照明を取り除き、ベースカラーのみを表示します。
Lighting: 照明の影響を受ける中性のマテリアルを含むメッシュを表示します。
Console Command

ここに任意のUE4コンソールコマンドを入力できます。 “Send” ボタンを押して実行してください。 詳細についてはUE4のドキュメントを参照してください。
Streaming Rate

ここでストリーミングフレームレートを設定します。 デフォルト値は60です。強力なマシンではより滑らかなアニメーションを表示するために高い値を設定し、弱いシステムではより低い値を設定できます。