プロジェクト設定
PiStageを有効にすると、PiStageパネルが表示されます。“Tools”,“Settings”と“Preferences”の3つのタブがあります。現在のプロジェクトの設定を表示するには、“ Settings ”タブをクリックします。
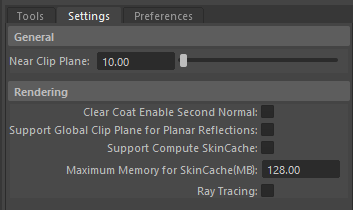
General Settings
設定は1つだけです。“ Near Clip Plane ” です。アセットが小さく、カメラがそれに非常に近い場合、このような不要なクリッピングがある可能性があります。

“ Near Clip Plane ” の値を小さくすると、この問題を解決できます。

この設定はPiRenderの出力結果にも影響することに注意してください。
Rendering Settings
Clear Coat Enable Second Normal: UE4 Clear Coatシェーディングモデルをアセットに適用するときに、このオプションをオンにして2番目の法線マップを有効にします。しかしこれはより多くのシステムリソースを消費し、全体的なパフォーマンスに影響を与える可能性があります。
クリアコートシェーディングモデルの詳細については、 UE4のドキュメントを参照してください: クリアコートマテリアルで2つの法線マップを使用する方法
Support Global Clip Plane for Planar Reflections: 平面反射を有効にするには、このオプションをオンにします。これは、より高いレンダリングコストでより正確に見える反射を生成します。
Support Compute SkinCache: この機能を有効にすると、メモリを追加してパフォーマンスを向上させることができます。レイトレーシングを使用すると、デフォルトでチェックされます。
Maximum Memory for SkinCache (MB): Compute SkinCacheの最大メモリ容量を設定します。
Ray Tracing: プロジェクトのリアルタイムレイトレーシングを有効にするにはこれをチェックします、この設定を切り替えるたびにシェーダを再コンパイルする必要があります。
Preferences
“Preferences”タブで、ツールの動作を設定することができます。
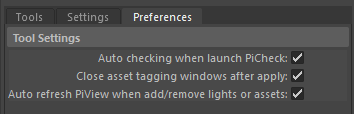
Auto checking when launch PiCheck: これをチェックすると、“PiCheck”ツールを実行するたびに、現在開いているアセットまたはショットのすべてのチェックが実行されます。手動で行う場合は、これをオフにします。
Close asset creator windows after execution: アセットを作成した後、“Static”, “Skeletal”, “GeoLink”, と “Collective Asset”のクリエーターウィンドウを閉じることを選択するか、クリエーターウィンドウを開いたままにするかどうかを確認します。
Auto refresh PiView when add/remove lights or assets: 以前は、Mayaのショットにアクタを追加または削除した後、PiViewでアクタをスポーンまたは破棄するには、“Refresh PiView”ボタンをクリックする必要があります。このオプションをオンにすると、アクターのスポーンと破棄が自動的に行われます。