PiManager
![]()
PiManager는 여러분들의 프로젝트를 생성하고, 그 프로젝트의 Sequence, shot, Asset을 관리하는 곳입니다. 일반적으로 프로젝트는 몇 개의 Sequence로 구성되며, 각 Sequence는 몇 개의 Shot을 포함 할 수 있습니다. 계층 구조는 다음과 같습니다. : Project >Sequence >Shot. 각 계층은 그 적용범위에 따라 사용되는 Asset의 고유한 콘텐츠를 담고 있습니다. 콘텐츠의 범위는 Asset 분류와 관리가 용이하지만, Asset 사용을 제한 시키지는 않습니다. Asset 아래의 모든 범위에서 어떠한 Shot도 추가 될 수 있습니다. 다음은 PiManager UI 구성요소에 대한 설명입니다.
Content Path (콘텐츠 경로)
Content Path에서는 드롭다운 목록으로 프로젝트의 경로를 보여 줍니다. 목록에서 경로를 선택하면 아래 창의 항목이 업데이트됩니다. “+” 버튼을 누르고 디렉토리를 선택하면 새로운 경로를 추가할 수 있습니다.

목록에서 콘텐츠 경로를 제거하려면 해당 경로를 선택한 다음 “-” 버튼을 클릭하십시오. 경로를 제거하더라도 경로 아래에 있는 파일이나 폴더는 삭제되지 않으며, 언제든지 새롭게 다시 추가할 수도 있습니다.
Project Pane (프로젝트 창)
이 목록은 현재 선택된 경로 아래의 프로젝트를 보여 줍니다. 프로젝트 중 하나를 선택하면, 오른쪽 프로젝트 트리 목록도 그에 따라 업데이트 됩니다.
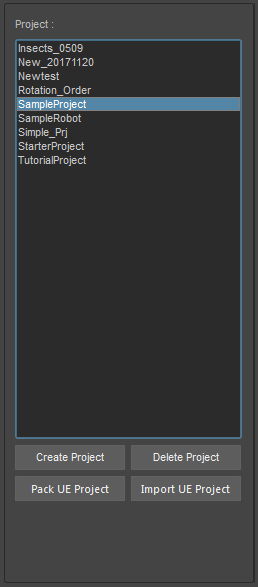
프로젝트 창에서는 다음의 메뉴와 기능을 사용할 수 있습니다. :
Create Project: 새 프로젝트와 해당 하위 폴더를 생성합니다.
Delete Project: 선택된 프로젝트를 삭제합니다. 삭제된 프로젝트는 휴지통에서 다시 찾아 낼 수 있으며, 복원도 가능합니다. (단, PiStage 1.3버전까지는 복구 기능 없음)
Pack UE Project: 선택된 PiStage프로젝트의 Shot과 Asset을 모아서 UE프로젝트로 만들어 줍니다. 이렇게 만들어진 UE프로젝트 파일은 Unreal Editor에서 열어서 추가 편집을 할 수 있습니다.
Import UE Project: 다른 UE프로젝트로부터 콘텐츠를 Import할 수 있습니다. “Import UE Porject” 창을 표시하려면, 이 버튼을 클릭하십시오.
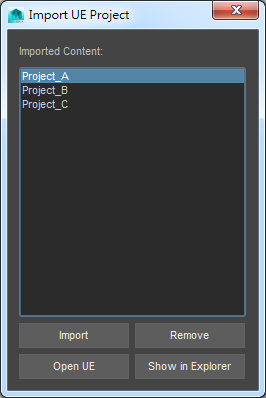
“Imported Content” 목록은 가져오기 한 콘텐츠의 프로젝트 이름을 보여 줍니다. 여러분은 그것들을 “Import(가져오기)” 또는 “Remove(삭제)" 할 수 있습니다. 가져온 내용을 확인 하기 위해 Unreal Editor상에서 현재 선택된 프로젝트를 열려면, “Open UE” 버튼을 클릭하십시오. “Show in Explorer”를 선택하면, Windows File Explorer에서 선택한 콘텐츠의 폴더가 열립니다. 생성할 프로젝트의 폴더 구조는 C:\PiSquare\PiStage\Maya\templates\project 경로에 있는 config.ini 파일에 의해 정의 됩니다. 만약, 폴더 구조를 여러분들이 원하는 것으로 정의 하려면, ini파일의 주석을 주의 깊게 읽어 보시기 바랍니다. 구성을 수정하기 전에 반드시 현재 내용을 백업 해 두십시오. 일단 생성되면, 각 프로젝트는 각각 고유의 config.ini 파일을 갖게 됩니다.
주의: Asset 또는 Shot이 생성된 후 프로젝트의 config.ini파일을 수정하면, MAYA와 Unreal이 동기화 되도록 하는 참조 링크가 손상되므로 수정하지 마십시오.
Project Tree Pane (프로젝트 트리 창)
이 트리 목록에는 현재 프로젝트의 하위 폴더가 다음과 같은 계층 구조로 표시됩니다. :
Project
Sequences
Shots
녹색으로 표시된 폴더는 내용이 있을 수 있는 폴더입니다. 그 중 하나를 선택하면, 오른쪽에 있는 콘텐츠 창이 활성화 됩니다.

각 메뉴 버튼들은 아래와 같은 기능을 갖고 있습니다. :
Create Sequence: 새 시퀀스와 하위 폴더를 생성합니다.
Delete Sequence: 선택된 시퀀스를 삭제합니다. 삭제된 시퀀스는 휴지통에서 다시 찾아 낼 수 있으며, 복원도 가능합니다. (단, PiStage 1.3버전까지는 복구 기능 없음)
Create Shot: 새로운 Shot과 그 하위 폴더를 생성합니다. 먼저 시퀀스를 선택한 다음 시퀀스에 Shot을 생성해야 합니다.
Delete Shot: 선택된 Shot을 삭제합니다. 삭제된 Shot은 휴지통에서 다시 찾아 낼 수 있으며, 복원도 가능합니다. (단, PiStage 1.3버전까지는 복구 기능 없음)
Check Out Shot: 선택한 Shot의 버전을 Check out하고 MAYA에서 현재 Shot을 엽니다.
Check In Shot: 새로운 Shot버전으로 MAYA에서 열린 현재 Shot을 Check in 합니다.
주의 : MAYA에서 제공되는 “Save Scene” 메뉴는 현재 Shot의 MAYA파일을 저장하지만, 새로운 버전은 만들어지지 않습니다.
Save Shot As: 현재 열린 Shot을 다른 Shot으로 저장합니다. 이렇게 저장하면, Shot에 포함된 콘텐츠와 설정들을 다시 사용할 수 있고, 다른 Shot에도 반복하여 사용할 수 있으며, 수정 사용도 가능 합니다.
Show in Explorer: 윈도우 파일 탐색기에서 현재 폴더를 엽니다.
몇 개의 Asset들을 생성한 후에는 일반적으로 Shot Workflow를 다음과 같이 진행 합니다. :
- Sequence 생성 또는 선택합니다.
- Sequence 아래의 Shot을 생성 또는 선택합니다.
- Shot을 Check out 합니다.
- Shot을 편집합니다.
- Shot MAYA파일을 저장하거나, 새로운 Shot버전을 Check in 합니다.
Asset Panel (Asset 창)
이 목록은 현재 프로젝트의 Asset 또는 Shot을 보여 줍니다.
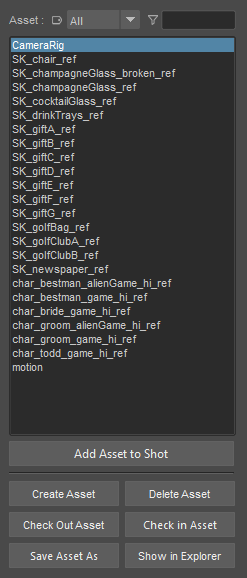
여러분은 아래의 도구를 사용하여 Asset을 생성하고, 관리 할 수 있습니다.
Add Asset to Shot: Shot에 선택된 Asset을 추가할 수 있습니다. Shot에 Asset을 추가하려면, 반드시 Shot을 먼저 Check out 해 주어야 합니다. 이 작업을 수행할 때, Asset MAYA파일은 Shot안에서 실제로 참조 됩니다.
Create Asset: 새로운 Asset을 생성합니다. 이때 Asset에 대한 MAYA파일이 생성됩니다.
Delete Asset: 선택된 Asset을 삭제합니다. 삭제된 Asset은 휴지통에서 다시 찾아 낼 수 있으며, 복원도 가능합니다. (단, PiStage 1.3버전까지는 복구 기능 없음)
Check Out Asset: 선택한 Shot의 버전을 Check out하고 MAYA에서 현재 Shot을 엽니다.
Check In Asset: 새로운 Shot버전으로 MAYA에서 열린 현재 Shot을 Check in 합니다.
주의: MAYA에서 제공되는 “Save Scene” 메뉴는 현재 Shot의 MAYA파일을 저장하지만, 새로운 버전은 만들어지지 않습니다.
Save Asset As: 현재 열린 Shot을 다른 Shot으로 저장합니다. 이렇게 저장하면, Shot에 포함된 콘텐츠와 설정들을 다시 사용할 수 있고, 다른 Shot에도 반복하여 사용할 수 있으며, 수정 사용도 가능 합니다.
Show in Explorer: 윈도우 파일 탐색기에서 현재 폴더를 엽니다.
이후의 일반적인 Workflow는 다음과 같습니다.
- 콘텐츠 위치를 선택합니다. (Project, Sequence 또는 Shot)
- Asset을 생성 또는 선택합니다.
- Asset을 Check out 합니다.
- Asset의 Models, Materials, Rig를 생성 또는 편집합니다.
- PiConverter를 사용하여 Asset을 컨버팅 합니다.
- Asset Maya 파일을 저장 하거나 새로운 버전의 Asset을 Check in 합니다.
Asset을 찾기 위해 도움을 드리는 두 가지 필터가 있습니다. :
- Tag Filter
Asset을 Check in 할 때, 여러분은 Tag를 추가해 줄 수 있습니다.
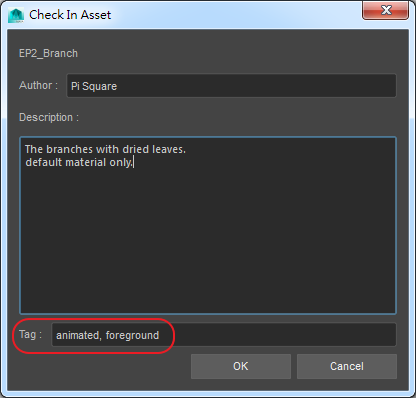
나중에 Tag를 사용하여 Asset 목록을 필터링 할 수 있습니다.

Name Filter

이름을 기준으로 Asset을 필터링하려면, 검색 상자에 필터링 하고자 하는 이름을 입력합니다. 검색 상자의 입력 내용을 초기화 하려면, “✖”표시를 클릭하십시오.