PiStage Project Settings
PiStage가 활성화 되면, MAYA프로그램안에 PiStage Panel이 표시 됩니다. “Tools”, “Settings”, "Preferences" 세개의 탭이 나타나면, 현재 프로젝트의 설정을 확인하기 위해 “Settings” 탭을 누르십시오.
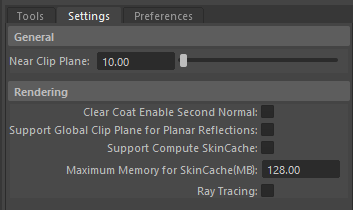
일반 설정 (General Settings)
General Settings에는 “Near Clip Plane”이라는 설정 옵션이 있습니다. Asset이 작고, 카메라가 Asset에 아주 가까이 접근 해 있는 경우, 아래와 같이 원치 않는 클리핑(모델이 깨져 보이거나 뚫려 보이는 현상)이 있을 수 있습니다.

이러한 경우, “Near Clip Plane” 설정 값을 조정하여 문제를 해결 할 수 있습니다.

참고로, 이 설정 값은 PiRender에서의 출력 결과에도 영향을 미치게 됩니다.
렌더링 설정 옵션
Clear Coat Enable Second Normal: Asset에 ‘UE4 Clear Coat shading model’을 적용할 때, 이 옵션을 선택하여 두 번째 ‘Normal Map’을 활성화 하십시오. 단, 이 옵션을 활성화하면, 시스템 리소스를 더 많이 소비하여 전반적인 성능에 영향을 미칠 수 있습니다.
Clear Coat Shading 모델에 대한 보다 자세한 내용은 UE4 설명서를 참조 하십시오 : Using Dual Normals with Clear Coat
Support Global Clip Plane for Planar Reflections: 고비용으로 제작된 렌더링 결과물처럼 보다 정확도 높은 반사값(Reflection)을 생성하려면, 이 옵션을 활성화 하십시오.
Support Compute SkinCache: 이 기능을 활성화하면 추가 메모리 비용으로 성능이 향상됩니다. ‘Ray Tracing’을 사용 시, 이 기능은 기본적으로 선택 됩니다.
Maximum Memory for SkinCache (MB): “Compute SkinCache”를 위해 사용 할 최대 메모리 양을 설정해 줍니다.
Ray Tracing: 프로젝트에서 실시간 ‘Ray tracing’을 사용하려면, 이 옵션을 체크 합니다. 단, 이 설정을 전환할 때마다 Shader를 다시 컴파일 해 주어야 합니다.
Preferences (환경설정)
“Preferences” 탭에서, 여러분들은 각 기능들의 동작 여부를 설정할 수 있습니다.
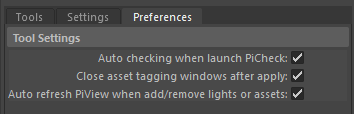
Auto checking when launch PiCheck: 이 옵션이 선택되면, "PiCheck"도구를 실행할 때마다 현재 열려있는 Asset이나 Shot에 대한 모든 검사가 실행 됩니다. 만약 수동으로 작업하려면 이 항목을 선택 해제 하십시오.
Close asset creator windows after execution: Asset이 생성된 후, “Static”, “Skeletal”, “GeoLink”와 “Collective Asset” Creator windows가 닫히기를 원한다면, 이 항목을 선택 하시기 바랍니다. 선택 해제 되면, Creator Windows가 열린 상태로 유지 됩니다.
Auto refresh PiView when add/remove lights or assets: MAYA의 Shot에서 Actor를 추가 또는 제거 하는 경우, 변경된 사항들을 반영시켜 주려면 “Refresh PiView” 버튼을 클릭 해 주어야 합니다. 이 옵션이 선택 되어 있는 경우에는 Actor의 추가 삭제 시 변경된 내용들이 자동으로 반영되게 됩니다.