PiView
![]()
PiView는 MAYA와 Unreal Engine 뷰포트를 연결해 주는 툴입니다. PiView가 실행 후 연결되면, Model, Camera, Light들의 Transformation과 Parameter값의 변화들이 Customized Unreal Engine Viewport에 즉시 반영되어 나타납니다. PiView를 사용하면, MAYA에서 Shot을 편집하는 동안 실시간으로 최종 렌더링 결과물을 확인 할 수 있습니다. PiView창이 처음 열리면, 기본적인 메뉴들을 보여 줍니다.
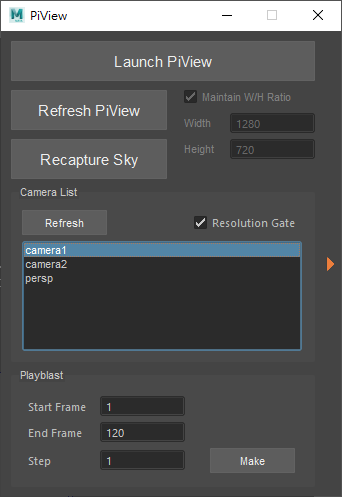
더 많은 기능을 표시하려면 오른쪽의 녹색 삼각형 버튼을 클릭하십시오.
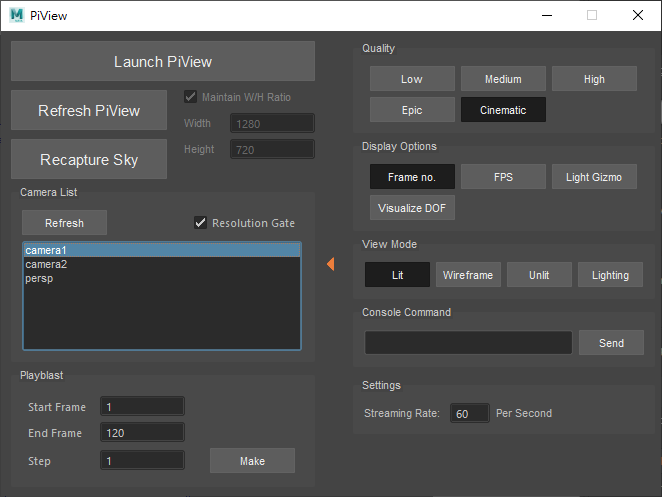
PiView 사용법:
Launch PiView button (PiView 시작 버튼)

PiView는 MAYA에서 스트리밍된 속성값을 전달 받아서 Unreal Engine Viewport로 볼 수 있게 만들어 주는 특별한 툴로서, Actor, Light, Camera들을 둘 사이에서 동기화 시켜 줍니다. 만약 처음으로 Shot을 여는 것이라면, 완전한 Shot을 보기 전에 Shader를 컴파일 하는데 다소 시간이 걸리 수 있습니다. 일단 PiView에서 Shot이 한 번 열리고 나면, MAYA의 수많은 속성들을 수정할 수 있고, 그 수정된 결과물을 PiView에서 실시간으로 확인 할 수 있습니다.
Refresh PiView button (PiView 새로고침 버튼)
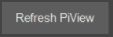
Actor(예:Point Light 또는 Static Asset)를 추가하거나 삭제할 때, PiView는 이 ‘Refresh PiView’버튼을 누를 때까지 변경된 내용이 반영되지 않습니다. 이 기능은 Shot의 환경이 수정되었을 때, Sky Light를 위한 Scene을 재현하기 위해 사용되기도 합니다.
Recapture Sky
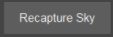
이 버튼은 현재 Scene을 Sky Lighting 소스로 Capturing하기 위한 기능 버튼입니다. “Atmosphere Sun Light” 옵션이 켜져 있는 Directional Light(방향등-태양 위치에 영향을 주는 라이트)를 수정하면, Scene의 조명을 더 잘 반영 해 주기 위해 Recapture Sky를 해 주는 것을 권해 드립니다. 아래의 스크린샷은 “Recapture Sky”를 실행하기 전과 실행 후의 장면을 비교한 화면입니다. 오직 하나의 Directional Light만이 태양에 영향을 미칠 수 있다는 점을 주목해 주시기 바랍니다.
주의 : 오직 하나의 Directional Light만이 태양광에 영향을 미칠 수 있습니다. 만약, 하나 이상의 Directional Light가 있는 상태에서 “Atmosphere Sun Light” 옵션이 켜져 있다면, 시스템에서는 발견된 첫 번째 조명만을 사용하게 될 것입니다.


Launch Resolution (실행 해상도)
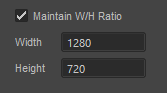
PiView가 실행 될 때 초기 해상도를 설정합니다.
Camera List (카메라 목록)

현재 Shot에서 사용되고 있는 카메라는 모두 이곳에 나열되어 나타날 것입니다. 목록에서 카메라를 선택하면, PiView에서 카메라 보기를 전환 할 수 있습니다. MAYA에서 카메라를 추가하거나 삭제할 경우, 카메라 목록을 새로 고침 하려면, “Refresh” 버튼을 누르십시오.
Playblast (미리 보기)
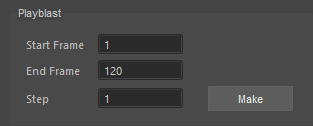
Playblast는 이미지 파일의 시퀀스와 같이 PiView 프레임별로 스크린샷을 출력합니다. 이렇게 하면, UMAP으로 변환하지 않고도 빠르게 Shot을 렌더링 할 수 있습니다.
Start/End: playblast의 출력 범위를 설정합니다. Start/End 프레임은MAYA의 타임라인 셋팅의 디폴트 값을 반영합니다.
Step: 각 프레임에 대해 캡쳐 할 이미지 수를 설정합니다. 만약, step = 1인 경우, 각 프레임을 캡쳐 합니다. 만약, step = 2인 경우, 2번째 프레임마다 캡쳐 합니다.
Width/Height: 출력 해상도를 설정합니다. PiView의 창 크기는 스크린샷을 캡쳐하는 동안 이 설정을 반영합니다.
Maintain W/H Ratio: 이 옵션을 체크하면, 출력 이미지의 가로 세로 비율이 고정 됩니다.
출력된 이미지 결과물은 아래 경로에서 찾을 수 있습니다. :
C:\PiSquare\PiStage\Unreal\PiSquareGame\Saved\Screenshots\Windows
주의 : Motion Blur 또는 Cloth/Physics simulations와 같은 일부 효과는 Playblast 출력에서 비활성화되거나 부정확 할 수 있습니다. 최종 출력은 PiRender를 사용하시기 바랍니다.
Quality (품질)
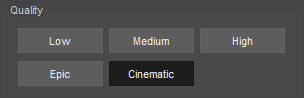
PiView의 실시간 렌더링 품질을 설정하기 위한 옵션입니다. 사양이 낮은 하드웨어를 사용하고 있는 경우, 렌더링 품질을 낮게 설정하면 Frame Rate를 잘 유지하는데 도움이 될 수 있습니다. 여기서의 설정은 항상 최종 출력을 시네마틱 품질로 렌더링하는 PiRender의 렌더링 품질에는 영향을 미치지 않습니다.
Display Options (디스플레이 옵션)
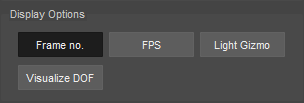
PiView에 관한 몇 가지 디스플레이 옵션이 제공 됩니다. :
Frame no.: 현재 프레임 번호를 표시합니다.
FPS: 현재 PiView Frame Rate를 표시 합니다. (이것은 MAYA Frame Rate가 아니라, UE4 Drawing Rate를 의미합니다.)
Light Gizmo: Light gizmos를 보여 줌으로써 Shot에서 라이트의 위치와 종류를 검사할 수 있게 해 줍니다.
Visualize DOF: 카메라 포스트 프로세스에서 DOF(피사계심도)를 설정하는 데 도움이 되는 시각적 보조 장치입니다.
주의: PiView에 표시된 Light Gizmos는 특히 광도 값이 높을 때, Bloom and Lens flare 효과에 영향을 미칠 수 있습니다.
View Mode (보기 모드)

4가지 렌더링 모드를 PiView에서 지원 합니다. :
Lit: 모든 Material과 Lighting이 적용된 Scene의 최종 결과물을 보여 줍니다.
Wireframe: Scene의 모든 Polygon edge들을 보여 줍니다.
Unlit: Scene에서 모든 Lighting을 제거하고 베이스 컬러만 표시합니다.
Lighting: Lighting에 의해 영향을 받는 중성 물질(Neutral Material)과 함께 Mesh를 보여 줍니다.
Console Command (UE 콘솔 명령어 사용)

여기에 임의의 UE4 Console Command를 입력할 수 있습니다. Command 입력 후, “Send” 버튼을 클릭하면 해당 UE4명령어가 실행됩니다. 자세한 내용은 아래 링크의 UE4 설명서를 참조 하십시오.
Stat Commands: https://docs.unrealengine.com/ko/Engine/Performance/StatCommands/index.html
Scalability Reference: https://docs.unrealengine.com/ko/Engine/Performance/Scalability/ScalabilityReference/
Streaming Rate (스트리밍 레이트)

스트리밍 프레임 레이트를 설정합니다. 기본값은60입니다. 고사양 시스템에서 더 부드러운 애니메이션을 얻기 위해 입력 값을 높일 수도 있고, 저사양 시스템에서 운용하기 위해 입력 값을 낮게 설정 할 수도 있습니다. imations on a powerful machine or lower values on a weaker system.