PiRender
![]()
PiRender 用来将镜头渲染输出成图像序列或视频
PiRender 可以以自定分辨率渲染 Beauty, Alpha, Depth, Ambient Occlusion, Normal 或绿幕等通道,也支持 Maya 的渲染图层(Render Layers)。
PiRender用户界面说明如下:
文件输出

输出路径(Output Path): 输出图像或视频文件的保存位置。默认路径是当前镜头的Maya 项目 中的 “images” 文件夹。
文件类型(File Type): 支持以下文件类型
- png
- tif
- jpg
- bmp
- RLE mov
- h.264 avi
- mp4
输出选项
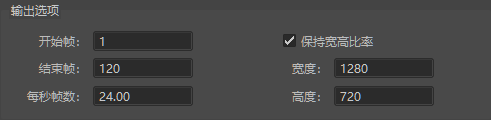
开始帧/结束帧(Start Frame/End Frame): 设置输出范围。默认情况下,开始/结束帧与 Maya 时间线的设置对齐。
每秒帧数(FPS): 输出图像序列或视频文件的帧速率。默认情况下,与 Maya 的设置一致。
宽度/高度(Width/Height): 设置输出分辨率。分辨率可以设置为8K(7680×4320)或更高,具体取决于视频卡的内存大小(超级采样则需要更多内存)。
保持宽高比率(Maintain W/H Ratio): 此选项锁定输出图像或视频的宽高比。
渲染选项
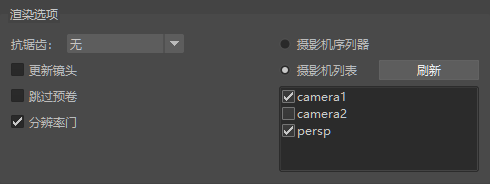
抗锯齿(Anti-Aliasing): 设置抗锯齿的超采样级别。
- 无(None): 无超采样。不过,临时抗锯齿(Temporal Anti-Aliasing, TXAA) 仍有作用。
- 低(Low): 2x2 超采样。
- 中(Med): 3x3 超采样。
- 高(High): 4x4 超采样。
更新镜头(Update Shot): 如果镜头经过修改,并且在渲染之前尚未转换,请选中此选项。这是为了确保最后的镜更改能反映在输出图像中。
跳过预卷(Skip Pre-roll): 跳过预卷可以在渲染时节省一些时间,但仅限于镜头中没有模拟特效果时才适用。对于某些效果(如粒子、布料模拟和自动曝光),无论选择渲染的帧范围如何,都必须从头播放,才能得到预期的效果,并且保持所有渲染图层内容的一致性。
分辨率门(Resolution Gate): 选中此选项,则 PiRender 渲染输出范围会与 Maya 中的分辨率门一致,超出范围的区域将以黑色渲染。
摄影机序列器(Camera Sequencer): 选择此选项可使用 Maya 中的“摄影机序列器”设置进行渲染。
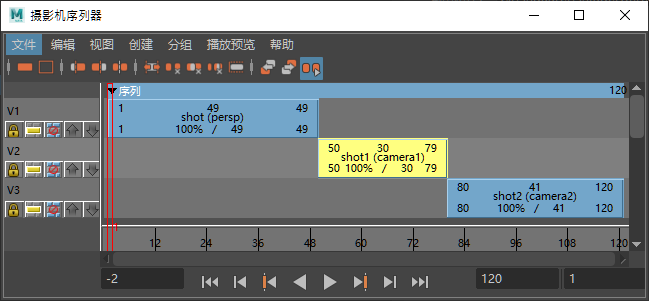
请参考 PiStage 视频教程 "PiStage PiStage教程_13 如何编辑镜头中的摄像机序列器".
摄影机列表(Camera List): 列出当前镜头中的所有摄影机机。可以选用从哪个摄影机视图进行渲染。如果再镜头中添加或删除摄影机,请按 “刷新(Refresh)” 按钮刷新摄影机列表。
通道与图层
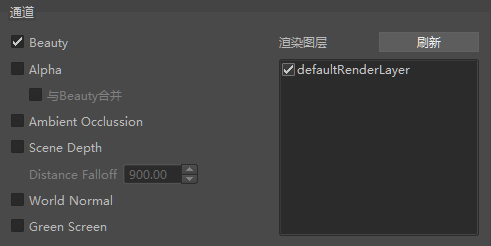
PiRender 可以输出以下通道:
Beauty: 呈现完整效果的最终的图像。

Alpha: 此通道包含透明度信息,可用于背景合成。
- 与Beauty合并(Merge with Beauty): 选择支持RGBA格式(png、tif 和 bmp)的文件类型时,可以启用。选中此选项可将 alpha 与 beauty 通道合并在同一个图像文件中。

Ambient Occlusion: 此通道呈现每个像素对环境光的曝光值。

Scene Depth: 此通道包含模型表面到摄影机的距离相关的信息。
- Distance Falloff: 深度贴图从近到远(或从白到黑)的比率。
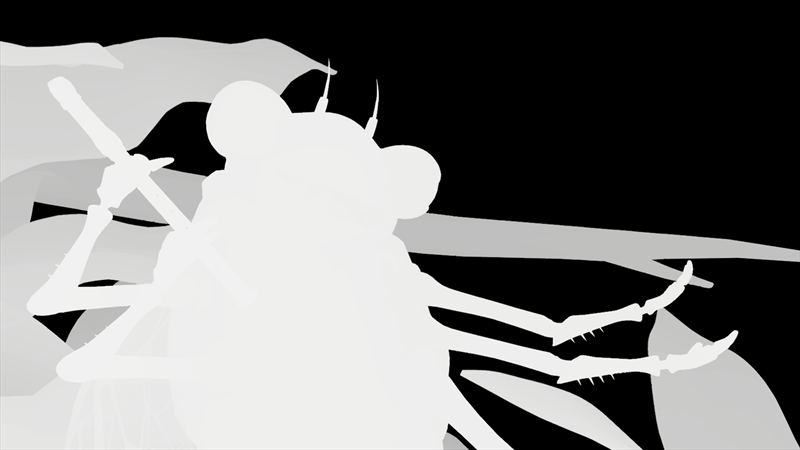
World Normal: 此通道包含可用于后其效果的世界法线量信息。

Green Screen: 此通道用于使用色度键(chroma key)方法合成图像。

渲染图层
您可以在 Maya 中设置渲染图层,PiRender 将分别输出它们。
下面的屏幕截图显示了Maya(左)和PiRender(右)中对应的渲染图层设置。

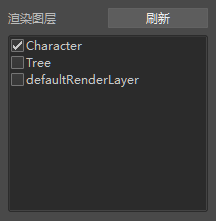
在 Maya 中添加或移除渲染图层时,请按 “刷新(Refresh)” 按钮刷新图层列表。 选中要想要渲染的图层。

单击 “渲染当前帧(Render Current Frame)” 仅渲染当前这个帧;
单击 “渲染(Render)” 按钮,渲染所选范围的图像序列或视频;
单击 “关闭(Close)” 关闭PiRender窗口。